
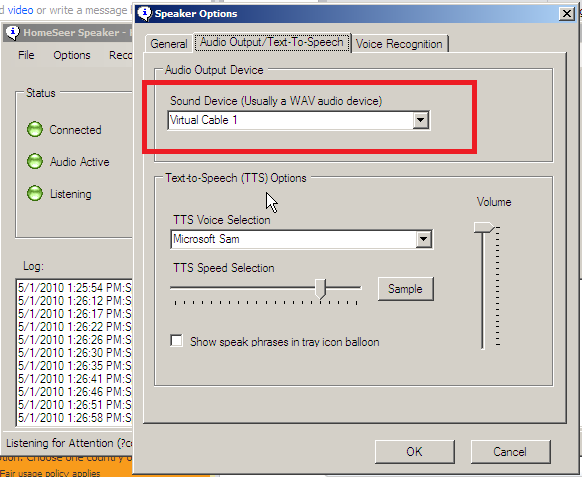
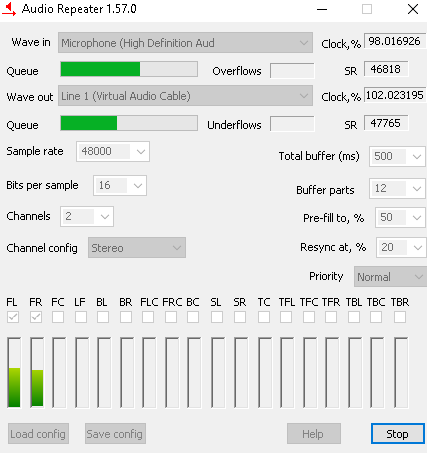
Display Capture allows you to show your audience what is happening on your screen which may be helpful when broadcasting things like tutorials. Please select Audio Input Capture from the Source menu, select Add Existing and the Mic/Aux channel, and click OK.Īfter this, you can add other Sources if you wish. You can then add your incoming audio from your audio interface to the Sources so that your audience can hear you. This will ensure that audio is heard by your audience on both sides of their headphones/speakers.įrom the Sources menu, click the + symbol to add a new Source. Please make sure you have the mono setting ticked in the advanced audio properties. Once you have set your audio device in the properties you can then exit that window and navigate to the Advanced Audio Properties tab from the Settings menu.Īs OBS does not support multi-channel ASIO driver types, it will only be able to receive audio from the first two inputs of an audio device, so you will need to ensure that you connect your microphone/instrument to Input 1 or 2. This example uses a Scarlett USB Interface so 'Focusrite USB' is selected as the device.
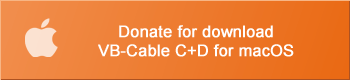
Once downloaded and installed, open the OBS application. With your audio interface connected please navigate to the Audio Mixer > Mic/Aux > Click the S ettings button (small gear cog symbol) > Properties.Ĭlick the dropdown menu next to Device, and select your audio interface. Setting the audio interface as the audio device To start, navigate to the OBS website and download the compatible version of OBS software for your system. OBS is a free program that allows you to stream audio and video to online platforms such as Facebook, Twitch, and Youtube. How to set up your audio interface in OBS (Open Broadcaster Software) on a Mac For instructions for Mac, please see the following article: This is a guide to setting up your audio interface in Open Broadcaster Software (OBS) on Windows. This applies to: All Focusrite audio interfaces


 0 kommentar(er)
0 kommentar(er)
